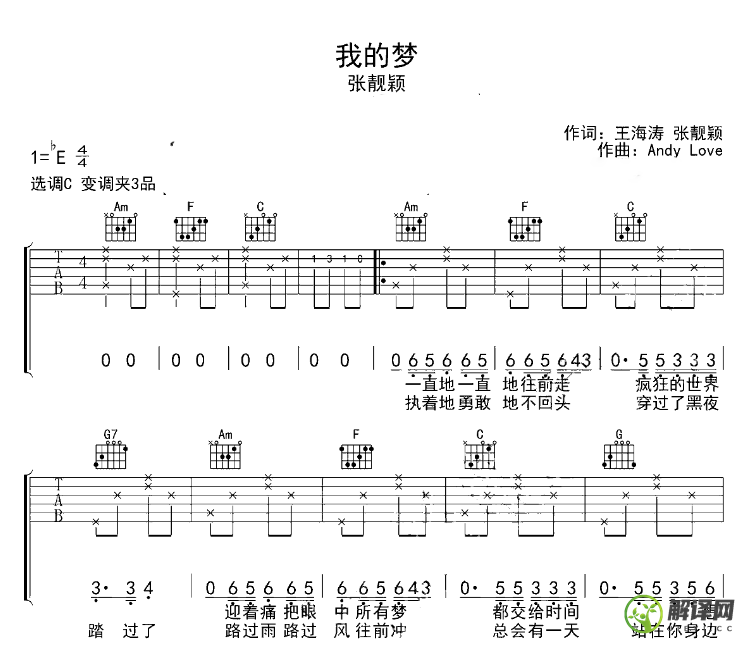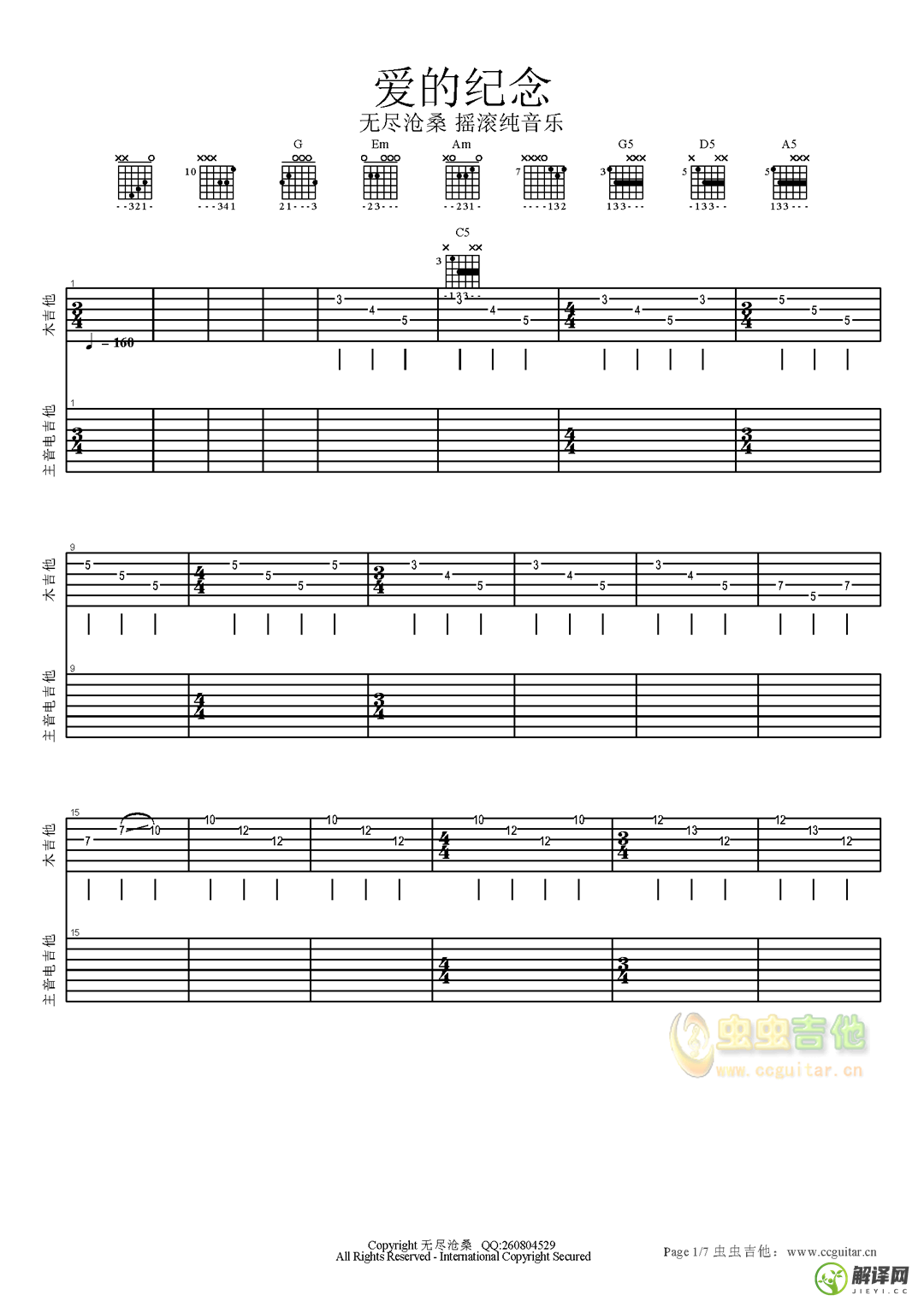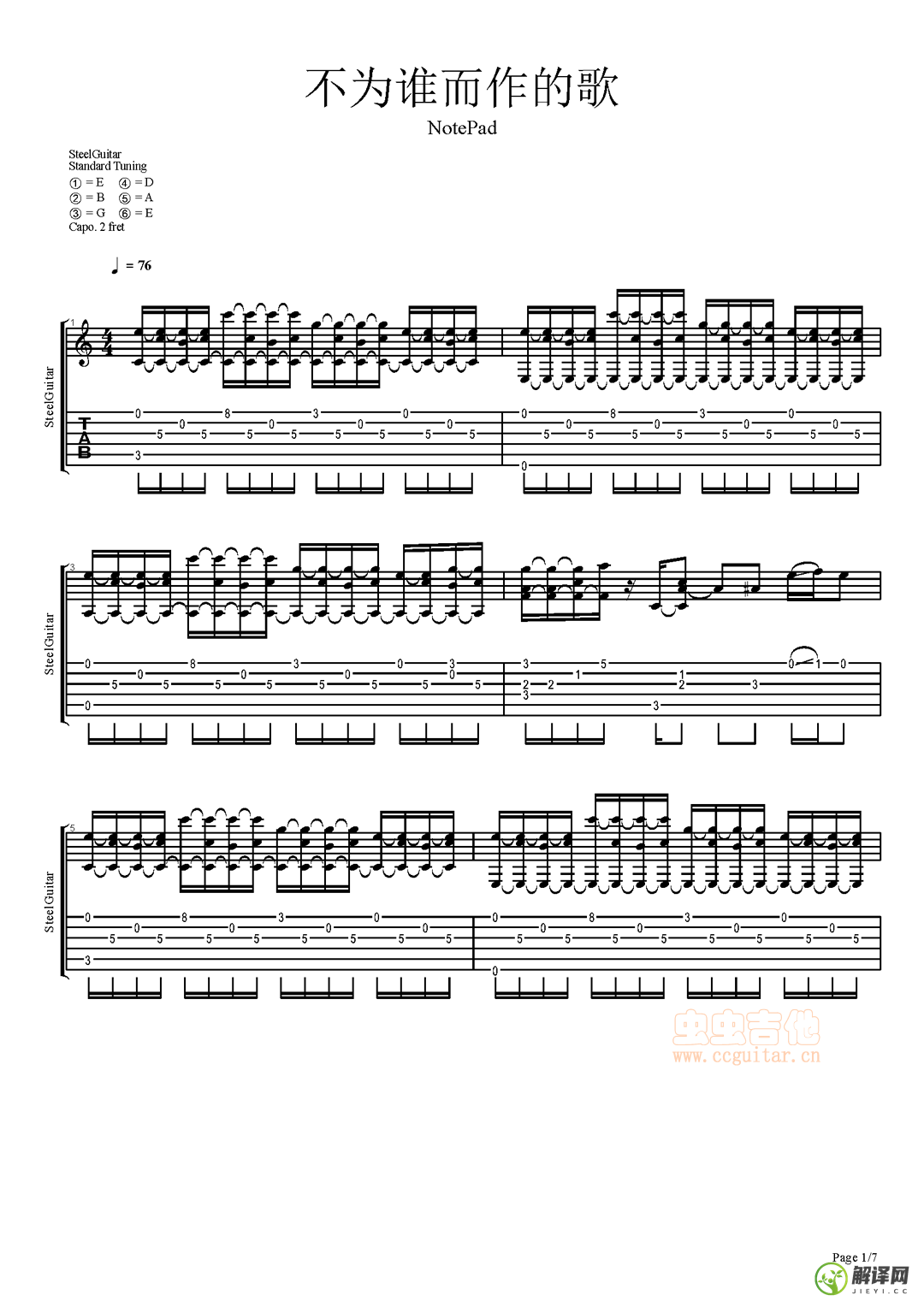windows路由命令
本篇文章给大家谈谈windows设置路由,以及windows路由命令对应的知识点,希望对各位有所帮助,不要忘了收藏本站喔。
本文目录一览:
1、win10路由器怎么设置
2、windows7成为wifi无线路由的方法
3、win10如何设置新路由器
5、教你win10怎么设置路由器
win10路由器怎么设置
本文将用最新版的TP-Link路由器为例,来演示如何用Win10电脑设置一台TP-Link路由器上网。以下是我整理的win10路由器怎么设置,欢迎阅读。
一、连接TP-Link路由器
1、请把TP-Link路由器上的WAN接口,用网线连接到猫的网口(LAN口);如果你的宽带没有用到猫,就把运营商提供的入户网线,插在TP-Link路由器的WAN接口。
2、Win10电脑用网线连接到TP-Link路由器上的LAN(1234)接口中任意一个。
正确安装TP-Link路由器
温馨提示:
(1)、如果是Win10系统的笔记本电脑,可以搜索连接到TP-Link路由器的默认wifi信号。无需用网线连接Win10笔记本电脑与TP-Link路由器。
(2)、设置路由器的时候,并不需要电脑能够上网;只要路由器的连接是正确的,Win10电脑就可以打开路由器设置界面,对路由器进行设置。
二、设置Win10的IP地址
1、用鼠标右击Win10的“开始”按钮——选择:网络连接 选项打开,如下图所示。
打开Win10系统的 网络连接 设置
注意问题:
这里是用鼠标右击的“开始”按钮,值右击、右击、右击!重要的事情说3次。
2、用鼠标右击“本地连接”——选择“属性”打开
打开Win10系统的 本地连接 的属性
3、选择“Internet 协议版本 4(TCP/IPv4)”——点击“属性”,如下图所示。
选择“Internet 协议版本 4(TCP/IPv4)”
4、选择“自动获得IP地址”、“自动获得DNS服务器地址”——点击“确定”。
把Win10电脑IP地址设置为 自动获得
三、设置TP-Link路由器
1、打开设置页面
先打开Win10电脑上的浏览器,在浏览器的地址栏中输入:tplogin.cn 然后按下回车键——在“设置密码”、“确认密码”中,为这台TP-Link路由器设置一个登录密码——点击“确定”。
打开TP-Link路由器设置页面
注意问题:
(1)、请在浏览器最上方,显示网址的位置,输入tplogin.cn。不要在百度、360之类的搜索框中输入,是打不开设置界面的。
(2)、如果是在浏览器地址栏输入tplogin.cn后,打不开设置界面,可以点击下面的链接,查看解决办法:
TP-Link路由器tplogin.cn打不开的解决办法
(3)、只有第一次设置这台TP-Link路由器,打开tplogin.cn页面时,才会出现设置“管理员密码”或者设置“登录密码”的界面。
如果打开tplogin.cn后,提示你输入“管理员密码”。说明这台TP-Link路由器之前已经设置过了,请输入之前自己设置的'密码,登录到设置界面。
输入管理员密码,登录到设置页面
2、选择上网方式
TP-Link路由器中的上网方式选项下,有3个选项:
宽带拨号上网
自动获得IP地址上网
固定IP地址上网
TP-Link路由器中的上网方式不要随意选择,一旦选择错误,或导致设置后无法上网。下面教大家如果判断、选择上网方式。
(1)、宽带拨号上网
在开通宽带时,运营商提供了宽带帐号、宽带密码;并且在未使用路由器时,电脑需要使用“宽带连接”拨号上网,如下图所示。
如果你的宽带情况与上面的描述一致,TP-Link中的“上网方式”就应该选择:“宽带拨号上网”——然后填写运营商提供的“宽带账号”、“宽带密码”——点击“下一步”
设置TP-Link路由器 宽带拨号上网
(2)、自动获得IP地址
开通宽带业务时,运营商没有提供宽带账号、宽带密码信息,且在未使用路由器时,电脑连接宽带网线(光猫)后,自动就能上网。
如果你的宽带与上面描述相符,TP-Link中的“上网方式”就应该选择:自动获得IP地址——点击“下一步”。
设置TP-Link路由器 自动获得IP地址上网
重要说明:
光纤宽带的用户需要注意,如果运营商提供了宽带账号、宽带密码;但是在未使用路由器的情况下,电脑连接光猫后自动就能上网,没有用到“宽带连接”拨号。 这种情况下,上网方式应该选择:自动获得IP地址
(3)、固定IP地址
开通宽带时,宽带运营商提供了:
1个固定IP
1个子网掩码
1个网关
2个DNS服务器
在未使用路由器时,电脑连接宽带网线(光猫)后,需要在“本地连接”中,填写运营商提供的静态IP地址信息,然后电脑才能上网。
如果你的宽带与上面描述相符,TP-Link中的“上网方式”就应该选择:“固定IP”——然后填写运营商提供的:固定IP、子网掩码、网关、DNS——点击“下一步”。
设置TP-Link路由器 固定IP地址上网
3、设置无线网络
在“无线名称”中设置:无线wifi名称——“无线密码”中设置:无线WiFi密码——点击“确定”。
设置TP-Link的无线网络
注意问题:
(1)、无线名称,建议用字母、数字来设置,切勿使用中文;因为某些手机、笔记本的无线网卡不支持中文,会出现搜索不到中文名称的WiFi信号。
(2)、无线密码,建议用大小写字母、数字、符号的组合来设置,且长度不得小于8位,以便保证无线WiFi的安全。
4、设置TP-Link ID
点击“创建免费的TP-Link ID”
点击“创建免费的TP-Link ID”
重要说明:
(1)、TP-LINK ID是用来将路由器连接到云服务器,进行在线升级、应用安装等管理ID。
(2)、只有TP-Link云路由器,才有TP-Link ID这个选项,其它普通的TP-Link路由器,没有创建TP-Link ID这个选项的。
5、填写参数
使用您的手机号码或者邮箱进行创建,并设置对应的管理密码。如下图所示:
填写参数
四、检查设置是否成功
在TP-Link路由器的设置页面,可以查看“网络状态”,如果“网络状态”选项上打勾,说明设置成功,如下图所示。
检查tplink路由器设置是否成功
也可以点击“路由设置”——“上网设置”。如果IP地址、DNS后面有IP地址参数,说明成功;如果全部是0,说明设置失败。
检查tplink路由器设置是否成功
易错点分析:
(1)、TP-Link路由器连接不正确。
(2)、Win10电脑IP地址未设置成 自动获得
(3)、TP-Link路由器中“上网方式”选择不正确。
(4)、“上网方式”是:宽带拨号上网 时, 宽带账号、宽带密码 不正确。
windows7成为wifi无线路由的方法
让win7系统成为WIFI无线路由:实际上WIFI事实上它是一个高频无线电信号。[1] 无线保真是一个无线网络通信技术的品牌,由Wi-Fi联盟所持有。目的是改善基于IEEE 802.11标准的无线网路产品之间的互通性。有人把使用IEEE 802.11系列协议的局域网就称为无线保真。甚至把无线保真等同于无线网际网路(Wi-Fi是WLAN的重要组成部分)要想手机通过WIN7系统的电脑来上网,只需要做以下几步就可以实现了。
1.开始-搜索-输入CMD,右键以管理员身份运行。运行CMD
2.按下图操作
从控制面板中打开网络和共享中心,然后选择更改适配器设置,做完这一步之后,把除了有Internet连接的本地连接之外的其他都禁用,然后再启用。
3.重新进入网络和共享中心在这个位置把两个网络都设置为家庭网络
4.设置无线网络连接的IP以及DNS
5.单击本地连接选择属性,再选择共享将里面的两个连接共享的设置都打上勾,其中家庭网络连接那个框上面的字体应该为OPEN这个网络的连接名字,比如我的就叫做无线网络连接 12
6.电脑上的设置就到这里了。接下来是手机设置在手机待机桌面上按菜单键--设置--无线和网络--WLAN 设置--按菜单键--高级--使用静态IP--IP地址(192.168.2.2)--网关(192.168.2.1)--网络掩码(255.255.255.0)--域名1(你电脑上的`第一个DNS)--域名2(你电脑上的第二个DNS)--返回键
7.现在,你可以连接名称为OPEN密码是1234567890的WIFI接入点了
总结:无线网络在无线局域网的范畴是指无线相容性认证,实质上是一种商业认证,同时也是一种无线联网技术,以前通过网线连接电脑,而无线保真则是通过无线电波来连网;常见的就是一个无线路由器,那么在这个无线路由器的电波覆盖的有效范围都可以采用无线保真连接方式进行联网,如果无线路由器连接了一条ADSL线路或者别的上网线路,则又被称为热点。
win10如何设置新路由器
路由器是连接因特网中各局域网、广域网的设备,它会根据信道的情况自动选择和设定路由,下面就是我整理的win10如何设置新路由器,一起来看一下吧。
问:Win10如何设置无线路由器?我的电脑是Windows 10系统,新买了一台无线路由器,请问用Windows10电脑,如何设置这台路由器?
答:一台新购买回来的无线路由器,或者是刚恢复出厂设置后的无线路由器,要使用Win10电脑来设置上网,请按照下面的步骤进行操作:
1、连接无线路由器
2、设置Win10电脑IP地址
3、设置路由器上网
4、检查设置是否成功
一、连接无线路由器
1、宽带是电话线接入时
需要准备2根网线,无线路由器的WAN接口用网线连接猫上;无线路由器上的LAN(1/2/3/4)接口中的任意一个,用网线连接Win10电脑
宽带是电话线接入时,Win10电脑与路由器的正确连接方式
2、宽带是光纤接入时
需要准备2根网线,无线路由器的WAN接口用网线连接光猫上;无线路由器上的LAN(1/2/3/4)接口中的任意一个,用网线连接Win10电脑。
宽带是光猫接入时,Win10电脑与路由器的正确连接方式
3、宽带是入户网线接入时
需要准备1根网线,无线路由器的WAN接口,连接宽带运营商提供的入户网线(墙壁的网线接口);无线路由器上的`LAN(1/2/3/4)接口中的任意一个,用网线连接Win10电脑。
宽带是入户网线接入时,Win10电脑与路由器的正确连接方式
注意问题:
(1)、正确连接无线路由器后,Win10电脑暂时就不能上网了。待路由器设置成功后,Win10电脑自动就可以上网的。
(2)、在设置路由器的时候,不需要电脑能够上网,只要路由器连接正确,电脑就可以打开路由器的设置界面,对路由器进行设置的。
(3)、请严格按照上面的方法,连接你的无线路由器,不要更改连接方式。
二、设置Win10电脑IP地址
1、点击桌面右下角的“开始菜单”图标——然后点击:设置
打开Win10的“设置”
2、点击“网络和Internet”选项
打开Win10的“网络和Internet”设置选项
3、点击左侧的“以太网”——然后继续点击“更改适配器选项”
打开Win10的“更改适配器设置”
4、右击“本地连接”——选择“属性”
打开Win10的“本地连接”属性
5、选择“Internet协议版本4(TCP/IPv4)”,——并点击“属性”。
选择“Internet协议版本4(TCP/IPv4)”
6、勾选“自动获得IP地址”和“自动获得DNS服务器地址”选——点击“确定”。
把Win10的IP地址设置为自动获得
三、设置路由器上网
重要说明:
不同品牌的无线路由器,设置界面不一样;同一品牌 ,不同型号的无线路由器,设置界面也会有所不同。下面本文用一台新款的迅捷(FAST)无线路由器为例,来演示介绍。
1、查看路由器的设置网址
在路由器底部有一个标签(铭牌),上面有这台路由器的设置网址,如下图所示。本例中该路由器的设置网址是:falogin.cn
先查看路由器的设置网址
2、打开设置界面
打开Win10电脑上的浏览器,在浏览器地址栏中输入:falogin.cn 并按下回车——在弹出界面的“设置密码”框中自定义设置一个登录密码——并在“确认密码”中再次输入登录密码——点击 确定。
用Win10电脑打开路由器设置页面
3、设置路由器上网
“上网设置”界面,有一个“上网方式”的选项,点开后有3个选项:“宽带拨号”、“自动获得IP地址”、“固定IP地址”。
“上网方式”需要根据用户办理的宽带业务类型,或者是网络接入环境来选择,如果选择错误,会导致设置后不能上网,下面详细介绍,“上网方式”选择依据。
(1)、“宽带拨号”
“宽带拨号”,有些路由器中叫做:ADSL拨号、PPPoE拨号。
开通宽带的时候,运营商提供了宽带账号、宽带密码。在未使用路由器时,猫(宽带网线)直接连接电脑上网时,电脑上需要用“宽带连接”(类似的程序),填写宽带账号、宽带密码,进行拨号,拨号成功后,电脑才能上网。
如果你的宽带符合上面介绍的情况,“上网方式”就应该选择:宽带拨号——然后填写“宽带帐号”、“宽带密码”——点击“下一步”。
用Win10电脑设置路由器“宽带拨号上网”
(2)、“自动获得IP地址”
“自动获得IP地址”,有些路由器中叫做:DHCP、动态IP上网。
办理宽带后,运营商未提供任何信息,在未使用路由器上网时,只需要把猫接出来的网线(入户网线),连接到电脑;连接后电脑自动就能上网。
如果你的宽带符合上面介绍的情况,“上网方式”就应该选择:自动获得IP地址——点击“下一步”。
用Win10电脑设置路由器“自动获得IP地址上网”
注意问题:
即使运营商提供了宽带账号、宽带密码,但是在未使用路由器时,只需要把猫接出来的网线(入户网线),连接到电脑;连接后电脑自动就能上网。那么在设置路由器时,“上网方式”也应该选择:自动获得IP地址。
(3)、固定IP地址
开通宽带时,运营商提供了一个IP地址、子网掩码、网关、DNS服务器地址。
在未使用路由器上网时,需要在电脑“本地连接”中,手动填写运营商提供的IP地址、子网掩码、网关、DNS服务器地址,之后电脑才能上网。
如果你的宽带符合上面介绍的情况,那么在设置路由器时,“上网方式”就应该选择:固定IP地址——然后填写:IP地址、子网掩码、网关、DNS服务器地址——点击“下一步”。
用Win10电脑设置路由器“固定IP地址上网”
4、设置无线网络
在“无线名称”中设置信号名称(WiFi名称)——“无线密码”中设置WiFi密码——点击“确定”。
用Win10电脑设置路由器无线网络
注意问题:
(1)、无线名称,建议用字母、数字来设置,切勿使用中文;因为某些手机、笔记本的无线网卡不支持中文,会出现搜索不到中文名称的WiFi信号。
(2)、无线密码,建议用大小写字母、数字、符号的组合来设置,且长度不得小于8位,以便保证无线WiFi的安全。
5、设置完成
点击ˇ,完成设置向导
路由器设置完成
四、检查路由器设置是否成功
在路由器的设置界面,点击设置完成后,进入路由器管理界面,在“常用设置”——“上网设置”中,如在上网设置图标上显示,即表示网络连接成功。
检查路由器设置是否成功
重要说明:
无线路由器设置成功后,电脑只需要网线连接到路由器的LAN(1、2、3、4)中的任意一个,自动就可以上网了;不需要再用“宽带连接”拨号上网了。
易错点分析:
(1)、路由器连接错误,请严格按照本文第一步中介绍的方式进行连接。
(2)、上网方式选择错误。请按照上面文章中介绍的方式,判断你自己的宽带类型;如果还是无法判断,请致电你的宽带运营商客服,咨询客服人员。
(3)、上网方式是“宽带拨号上网”时,宽带账号、宽带密码填写错误。如果不确定账号、密码是否正确,可以致电你的宽带运营商查询核实。
(4)、上网方式是“固定IP地址”时,IP地址、子网掩码、网关和DNS填写错误

Windows系统环境下添加路由方法及步骤
在管理员权限下运行cmd打开dos窗口运行命令:route ?回车,可以查看route命令
route print 查看所有路由(需要在管理员权限下运行cmd打开dos窗口运行命令)
route [-f] [-p] [-4|-6] command [destination] [mask netmask] [gateway] [METRIC metric] [IF interface]
例如route add命令的主要作用是添加静态路由,通常的格式是:
route add 172.16.0.0 mask 255.250.0.0 192.168.0.1 METRIC 3 IF 2
参数含义:^destination ^mask ^gateway metric^ ^interface
destination【网段地址】 mask【子网掩码】 gateway【网关地址】 metric 【路由跳数】 if【端口号】
一般情况下,不涉及本机地址,除非你要做测试。
其中:可以省略【路由跳数】参数;当通往该网关地址的路径唯一时,【端口号】参数可以省略。(因为在多端口的路由交换设备上,可能存在通往同一个IP地址的多条备份路径。)mask 是关键字,不能省略。
route add 172.16.0.0 mask 255.250.0.0 192.168.0.1 意思是:所有需要发往172.16.0.0/16地址段的IP数据包,全部由192.168.0.1路径转发。
教你win10怎么设置路由器
Windows 10 是美国微软公司所研发的新一代跨平台及设备应用的操作系统。Windows 10是微软发布的最后一个独立Windows版本,下一代Windows将作为更新形式出现。Windows 10共有7个发行版本,分别面向不同用户和设备。下面是我为您整理的关于w10怎么设置路由器的相关资料,欢迎阅读!
步骤如下:
1、断开路由器与电信光猫之间的连接,将电脑连接到路由器(1、2、3、4任意一个接口)的网线拔出后重新插上;
2、这时我们就可以打开浏览器输入路由器的地址,就可以登录了,为了防止后期冲突,按设置向导设置好登录账户密码之后,点击“网络参数”——“LAN口设置”;
3、在“IP地址”后面填写:192.168.X.1(X可以是2-255间的任意数字),设置之后要记住该IP地址,因为后期如果要设置路由器的话就需要使用我们刚设置的这个ip地址才可以进入(后期忘记ip地址只能通过重置路由器来解决)点击“保存”;
4、设置完成后,我们将猫重新连接到路由器的wan口就可以上网了,也可以使用刚设置的.ip地址直接打开路由器,不存在冲突而导致无法进入路由器设置界面的情况。
上述也就是Win10设置不了路由器解决方法的内容了;如你在使用路由器的时候,也出现路由器设置不了的,可以根据上述的步骤去操作,只要你的问题就可以迎刃而解。
关于windows设置路由和windows路由命令的介绍到此就结束了,不知道你从中找到你需要的信息了吗 ?如果你还想了解更多这方面的信息,记得收藏关注本站。
-
DreamItPossible吉他谱,原版歌曲,简单C调弹唱教学,六线谱指弹简谱3张图
Dream It Possible吉他谱,取自演唱的歌曲是经典C调指弹编配的曲谱,非常好听的弹唱曲谱,下面3张高清曲谱由吉曲谱网为大家更新分享,有喜欢吉它的朋友欢迎关注!
2023-08-17阅读:30 -
爱的纪念摇滚版乐队全谱G调GTP六线PDF谱总谱吉他谱,原版歌曲,简单G调弹唱教学,六线谱指弹简谱7张图
爱的纪念 摇滚版 乐队全谱G调GTP六线PDF谱总谱吉他谱,取自演唱的歌曲是经典G调指弹编配的曲谱,非常好听的弹唱曲谱,下面7张高清曲谱由吉曲谱网为大家更新分享,有喜欢吉它的朋友欢迎关注!
2023-07-30阅读:12 -
不为谁而作的歌C调GTP六线独奏吉他谱,原版歌曲,简单C调弹唱教学,六线谱指弹简谱7张图
不为谁而作的歌C调GTP六线 独奏吉他谱,取自演唱的歌曲是经典C调指弹编配的曲谱,非常好听的弹唱曲谱,下面7张高清曲谱由吉曲谱网为大家更新分享,有喜欢吉它的朋友欢迎关注!
2023-07-29阅读:2 -
宝贝in,张悬原版theday吉他谱C调六线谱,简单弹唱教学指弹简谱图,十万吉他手版
宝贝in,它是张悬演唱的歌曲,由十万吉他手编配制谱,是一首经典歌曲编配的C调指弹编配的曲谱,歌曲选自《Lightpath》专辑非常好听的弹唱曲谱,下面1 2高清曲谱由吉它自学网为大家更新分享,有喜欢吉它的朋友欢迎关注!
2023-06-17阅读:0 -
关于tplink便携式无线路由器怎么设置的信息
网友朱毅提问:关于tplink便携式无线路由器怎么设置的信息 解译网将综合多位内业人士从不同角度和维度来解答 本篇文章给大家谈谈t
2023-04-15阅读:4