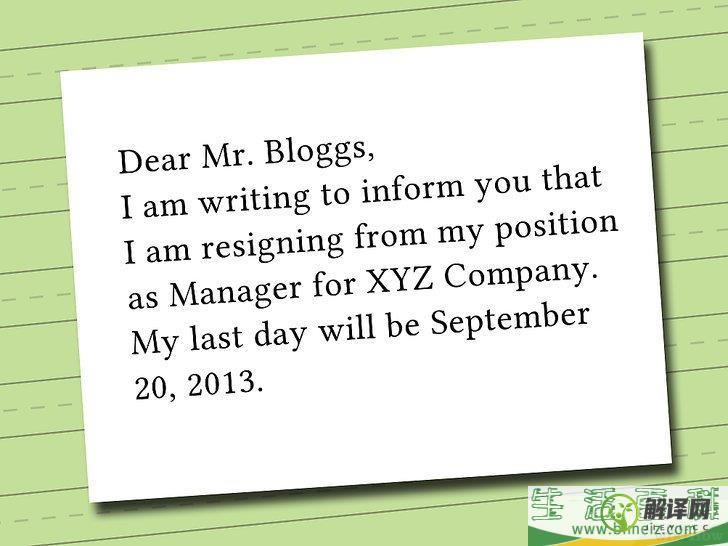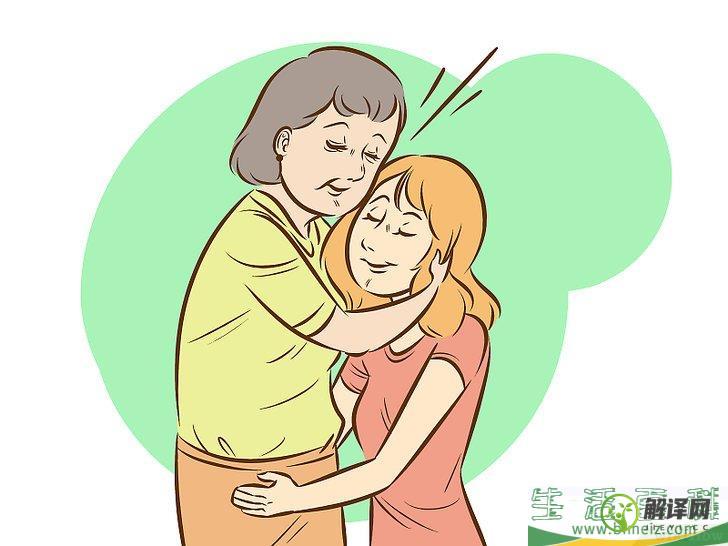c盘太小了怎么增加c盘大小(c盘太小了怎么增加c盘大小,更换硬盘)
郑添中网友提问:
c盘太小了怎么增加c盘大小
优质答案:
朋友们好,陈嘉宜来为大家解答以上问题。c盘太小了怎么增加c盘大小很多人还不知道,现在让我们一起来看看吧

演示机型:华为MateBook X系统版本:win7APP版本:分区助手9.1
1、首先需要在电脑中下载安装“分区助手”,打开运行,在打开界面左侧向导下,点击“扩展分区向导”。
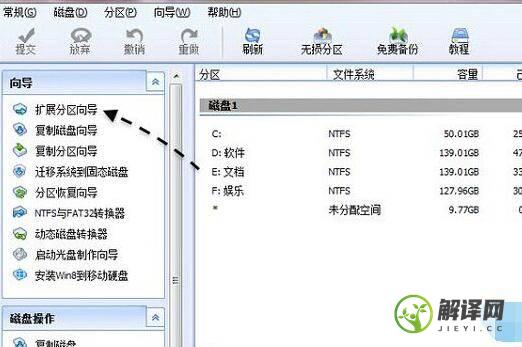
2、在弹出的扩展分区向导中,选择“扩展系统分区”,选择后再点击底部的“下一步”。
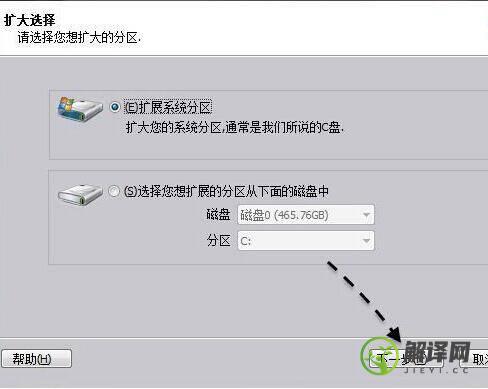
3、硬盘分区工具会提示用户,只有硬盘分区为NTFS格式,才可以为C盘扩容。如果电脑硬盘以前分区的是NTFS格式,即可点底部的“下一步”继续操作。
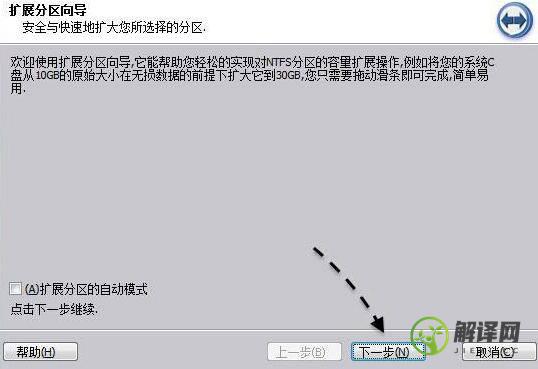
4、选择D盘,点击底部的“下一步”。
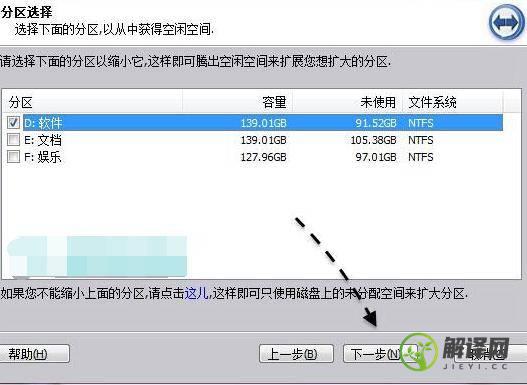
5、然后重新选择C分区大小,比如以前的系统C盘是50GB容量,现在可以拖动扩容到80GB,增加的30GB是从上面选择的D盘中扩展出来的,调整C盘大小后,继续点击底部的“下一步”。
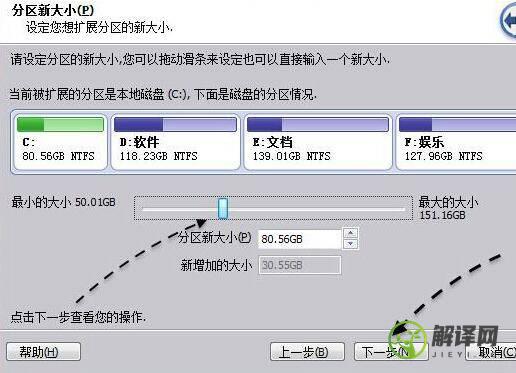
6、分区工具会提示扩容后C盘后,D盘容量减少,如果确认无误后,点击底部的执行开始为系统盘扩容。
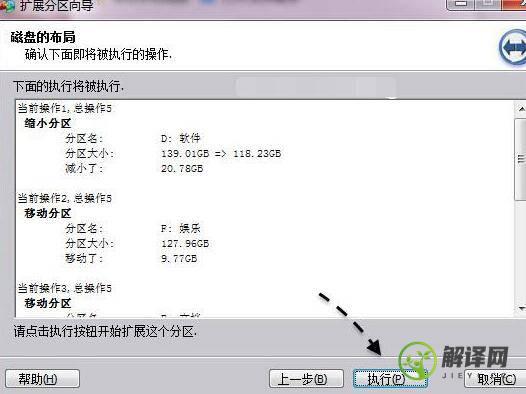
7、点击执行后,分区助手会弹出一个提示框,大致意思为提示完成C盘扩容需要的大致时间,并且在工具扩容中,请不要操作电脑,确认C盘扩容,则点击底部的是。
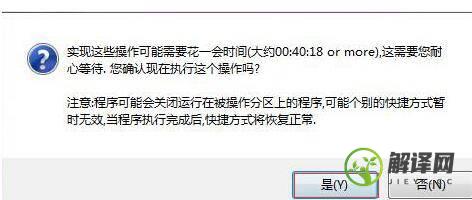
8、点击是确认扩容C盘,最后等待分区助手自动完成C盘扩容即可。

以上就是分区,向导,下一步的相关内容了,希望能帮到您。
-
华为电脑c盘怎么清理(电脑c盘怎么清理)
下面和各位分享电脑c盘怎么清理的知识和文章,同时也会对华为电脑c盘怎么清理进行收集相关的内容,如果能碰巧解决你现在面临的问题,别忘了关注本站,现在开始吧!本文目
2023-04-30阅读:4 -
如何有效清理c盘(如何有效清理C盘)
朋友们好,谢瑜爱来为大家解答以上问题。如何有效清理c盘很多人还不知道,现在让我们一起来看看吧1、先手动将大块的东西清理一下,我们在控制面板中,将C盘没有用的程序先卸载掉,用的时
2022-10-01阅读:0 -
硬盘异常怎么修复(硬盘异常怎么修复电脑)
朋友们好,韩晓萍来为大家解答以上问题。硬盘异常怎么修复很多人还不知道,现在让我们一起来看看吧1、系统不认硬盘。系统从硬盘无法启动,从A盘启动也无法进进C盘,使用CMOS中的自动
2022-09-24阅读:0 -
永劫无间固态硬盘什么意思(永劫无间固态硬盘是c盘)
朋友们好,牛佩珊来为大家解答以上问题。永劫无间固态硬盘什么意思很多人还不知道,现在让我们一起来看看吧1、永劫无间固态硬盘意思是把游戏存进固态硬盘,使游戏加载快,画面流畅。2、固
2022-09-14阅读:0